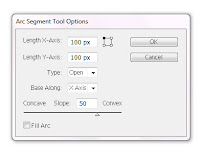Symbols :
A symbol is a reusable instances of an art object in a document. Each symbol instance is linked to the symbol in the Symbols panel or to a symbols library .It saves the time and reduce file size. You can edit the symbol ’s instances on the artboard The symbolism tools let you add and manipulate multiple symbol instances at once .
Place a symbol :
Select a symbol in the Symbols panel or a symbol library.
Do one of the following:
- Click the Place Symbol Instance button in the Symbols panel to place the instance in the center of the artboard.
- Drag the symbol to the artboard where you want it to appear.
- Choose Place Symbol Instance from the Symbols panel menu.
Note: A single symbol placed anywhere in your artwork (as opposed to existing only in the panel) is called an instance .
Create a symbol :
Select the artwork you want to use as a symbol,and do one of the following.
- Click the New Symbol button in the Symbols panel.
- Drag the artwork to the Symbols panel.
- Choose New Symbol from the panel menu.
- In the Symbol Options dialog box, type a name for the symbol.
Work with symbol instances
You can move, scale, rotate, shear (or skew), or reflect symbol instances like the other objects .You can also perform any operation from the Transparency, Appearance, and Graphic Styles panels and apply any effect from the Effect menu.However, if you want to modify the individual components of a symbol instance, you must first expand it. Expanding breaks the link between the symbol and the symbol instance and converts the instance to regular artwork.
Modify a symbol instance
1 - Select an instance of the symbol.
2 - Click the Break Link To Symbol button in the Symbols panel or Control panel.
3 - Edit the artwork .
4 - To replace the parent symbol with this edited version, Alt-drag the modified symbol on top of the old symbol in the Symbols panel.
5 - To create a new symbol with this edited version, drag the modified symbol to the Symbols panel or click New Symbol in the Symbols panel .
Expand a symbol instance
Select one or more symbol instances .
Do one of the following .
- Click the Break Link To Symbol button in the Symbols panel or Control panel, or choose Break Link To Symbol from the panel menu.
- Choose Object > Expand, and then click OK in the Expand dialog box.
Duplicate a symbol instance on the artboard .
Select the symbol instance.
- Alt-drag the symbol instance.
- Copy and paste the symbol instance.
Replace a symbol instance with a different symbol
Select the symbol instance .
Do one of the following :
- Choose a new symbol from the Replace menu in the Control panel.
- Select a new symbol in the Symbols panel, and choose Replace Symbol from the Symbols panel menu .
Edit a symbol :
Do one of the following to open the symbol in isolation mode(double click the symbol to enter the isolation mode)
- Select an instance of the symbol and click Edit Symbol in the Control panel. When the Alert box opens, click OK .
- Double-click an instance of the symbol. When the Alert box opens, click OK.
Rename a symbol :
- To rename the symbol, select the symbol in the Symbols panel, choose Symbol Options from the panel menu, and type a new name in the Symbol Options dialog box.
- To rename a symbol instance, select a symbol instance in the artwork, and then type a new name in the Instance Name text box in the Control panel.
Redefine a symbol with different artwork :
- Select the artwork you want to use to redefine an existing symbol.
- In the Symbols panel, click the symbol you want to redefine, choose Redefine Symbol from the panel menu.
The selected artwork automatically becomes an instance of the symbol.
Symbol libraries:
It is collections of preset symbols ,it appears in a new panel.
Open symbol libraries
Do one of the following:
- Choose Window > Symbol Libraries.
- Choose Open Symbol Library in the Symbols panel menu, and choose a library from the list.
- Click the Symbols Library Menu button on the Symbols panel, and choose a library from the list.
Adding a symbol from a library into the Symbols panel
Click a symbol in a library then drag and draw.
Thanks
Manal Raafat