Pen Tool is one of Drawing Tools in Illustrator , for drawing simple lines and shapes.
For some people pen tool is little bit confusing.
With Pen Tool you can draw straight line segments and, curves.
Draw straight line segments with the Pen tool.For some people pen tool is little bit confusing.
With Pen Tool you can draw straight line segments and, curves.
The simplest path you can draw with the Pen tool is a straight line, made by clicking the Pen tool to create two anchor points. By continuing to click, you create a path made of straight line segments connected by corner points.
Select the Pen tool.Click to draw.Then click again.

*** The first segment you draw will not be visible until you click a second anchor point.
*** To close the path, position the Pen tool over the first (hollow) anchor point. A small circle appears next to the Pen tool pointer when it is positioned correctly. Click or drag to close the path.
Draw curves with the Pen toolYou create a curve by adding an anchor point where a curve changes direction, and dragging the direction lines that shape the curve. The length and slope of the direction lines determine the shape of the curve.
Curves are easier to edit and your system can display and print them faster if you draw them using as few anchor points as possible.
1 - Select the Pen tool.
3 - Drag to set the slope of the curve segment you’re creating, and then release the mouse button. Hold down the Shift key to constrain the tool to multiples of 45°.
4 - Position the Pen tool where you want the curve segment to end, and do one of the following:
***To create a C-shaped curve, drag in a direction opposite to the previous direction line. Then release the mouse button.
*** To create an S-shaped curve, do as before ( for drawing a C- shape) then click again and drag in the same direction as the previous direction line(former one). Then release the mouse button.
5 - Continue dragging the Pen tool from different locations to create a series of smooth curves. Note that you are placing anchor points at the beginning and end of each curve, not at the tip of the curve.
 6 - To close the path, position the Pen tool over the first (hollow) anchor point. A small circle appears next to the Pen tool pointer when it is positioned correctly. Click or drag to close the path.
6 - To close the path, position the Pen tool over the first (hollow) anchor point. A small circle appears next to the Pen tool pointer when it is positioned correctly. Click or drag to close the path.
I hope it was useful .
Thanks
Manal Raafat [MR]
 *** لإغلاق المسار، ضع أداة القلم فوق نقطة الربط الأولى (المجوفة) . تظهر دائرة صغيرة بجوار مؤشر أداة القلم عند وضعها بشكل صحيح. انقر أو اسحب لإغلاق المسار.
*** لإغلاق المسار، ضع أداة القلم فوق نقطة الربط الأولى (المجوفة) . تظهر دائرة صغيرة بجوار مؤشر أداة القلم عند وضعها بشكل صحيح. انقر أو اسحب لإغلاق المسار.
Curves are easier to edit and your system can display and print them faster if you draw them using as few anchor points as possible.
HOW TO USE THE PEN TOOL TO DRAW CURVE .
1 - Select the Pen tool.
2 - Position the Pen tool where you want the curve to begin, and hold down the mouse button.
3 - Drag to set the slope of the curve segment you’re creating, and then release the mouse button. Hold down the Shift key to constrain the tool to multiples of 45°.
4 - Position the Pen tool where you want the curve segment to end, and do one of the following:
***To create a C-shaped curve, drag in a direction opposite to the previous direction line. Then release the mouse button.
 |
| Drawing the second point in a curve |
*** To create an S-shaped curve, do as before ( for drawing a C- shape) then click again and drag in the same direction as the previous direction line(former one). Then release the mouse button.
5 - Continue dragging the Pen tool from different locations to create a series of smooth curves. Note that you are placing anchor points at the beginning and end of each curve, not at the tip of the curve.
 6 - To close the path, position the Pen tool over the first (hollow) anchor point. A small circle appears next to the Pen tool pointer when it is positioned correctly. Click or drag to close the path.
6 - To close the path, position the Pen tool over the first (hollow) anchor point. A small circle appears next to the Pen tool pointer when it is positioned correctly. Click or drag to close the path.I hope it was useful .
Thanks
Manal Raafat [MR]
أداة القلم هي واحدة من أدوات الرسم في برنامج المصور Illustrator
و يستعمل فى رسم الخطوط البسيطة والأشكال و المنحنيات.
وأداة القلم بالنسبة لبعض الناس تعتبر من الأدوات المربكة قليلا .
وأداة القلم بالنسبة لبعض الناس تعتبر من الأدوات المربكة قليلا .
مع أداة القلم يمكنك رسم قطاعات من الخطوط المستقيمة و المنحنيات.
رسم مقاطع و خطوط مستقيمة بإستخدام أداة القلم
 |
رسم الخطوط المستقيمة
باليوستريتور
|
أبسط مسار يمكنك رسمه باستخدام أداة القلم هو الخط المستقيم، بنقر أداة القلم لإنشاء نقطتي ربط. باستمرار النقر، تقوم بإنشاء مسار مصنوع من مقاطع خطوط مستقيمة متصلة عبر نقاط زاوية.
كيفية الرسم بالقلم لرسم الخطوط المستقيمة
بسيطه جدا فقط انقر ثم انقر
ملاحظات:
*** المقطع الأول الذي تقوم برسمه لن يكون مرئيًا حتى تنقر نقطة الربط الثانية.
*** تظهر آخر نقطة ربط دائمًا عىل هيئة مربع صلب، مشرية إىل أنها محددة. تصبح النقاط التي تم تعريفها مسبقًا مجوفة
 *** لإغلاق المسار، ضع أداة القلم فوق نقطة الربط الأولى (المجوفة) . تظهر دائرة صغيرة بجوار مؤشر أداة القلم عند وضعها بشكل صحيح. انقر أو اسحب لإغلاق المسار.
*** لإغلاق المسار، ضع أداة القلم فوق نقطة الربط الأولى (المجوفة) . تظهر دائرة صغيرة بجوار مؤشر أداة القلم عند وضعها بشكل صحيح. انقر أو اسحب لإغلاق المسار.
رسم منحنيات باستخدام أداة القلم
تقوم بإنشاء منحنى بإضافة نقطة ربط حيث يتغير اتجاه المنحنى، وسحب خطوط الإتجاه التي تشكل المنحنى. يحدد طول وميل خطوط الإتجاه شكل المنحنى.
المنحنيات تكون أسهل فى التحرير ويمكن أن تعرض ويتم طباعتها أسرع إذا رسمتهم باستخدام أقل نقاط ربط ممكنة
كيفية الرسم بالقلم لرسم المنحنيات
1 - قم بتحديد أداة القلم.
٢ - ضع أداة القلم حيث تريد أن يبدأ المنحنى، وابق زر الماوس مضغوطًا.
٣ - اسحب لضبط ميل مقطع المنحنى التي تقوم بإنشائه، ثم اطلق زر الماوس.
بصفة عامة، قم بتمديد خط الإتجاه حوالى ثلث المسافة إلى نقطة الربط التالية التي تخطط لرسمها. (يمكنك ضبط جانب أو جانبي خط االتجاه الحقًا.)
ملاحظة :
*** ابق مفتاح العالى Shift مضغوطًا للحفاظ على زيادات بمقدار45 ْ
*** لإنشاء منحنى على شكل حرف C انقر اولا ثم انقر و إسحب فى الإتجاه المعاكس لخط الإتجاه السابق. ثم اترك زر الماوس. 1 - قم بتحديد أداة القلم.
٢ - ضع أداة القلم حيث تريد أن يبدأ المنحنى، وابق زر الماوس مضغوطًا.
٣ - اسحب لضبط ميل مقطع المنحنى التي تقوم بإنشائه، ثم اطلق زر الماوس.
بصفة عامة، قم بتمديد خط الإتجاه حوالى ثلث المسافة إلى نقطة الربط التالية التي تخطط لرسمها. (يمكنك ضبط جانب أو جانبي خط االتجاه الحقًا.)
ملاحظة :
*** ابق مفتاح العالى Shift مضغوطًا للحفاظ على زيادات بمقدار45 ْ
 |
| رسم منحنى على شكل حرف C |
*** لإنشاء منحنى على شكل حرف S
كرر ما سبق ثم
انقر مرة اخرى واسحب فى نفس اتجاه خط الإتجاه السابق . ثم اترك زر الماوس.
 |
| رسم منحنى حرف S |
شكرا لكم
Manal Raafat
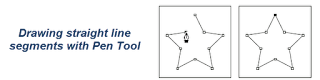


No comments:
Post a Comment